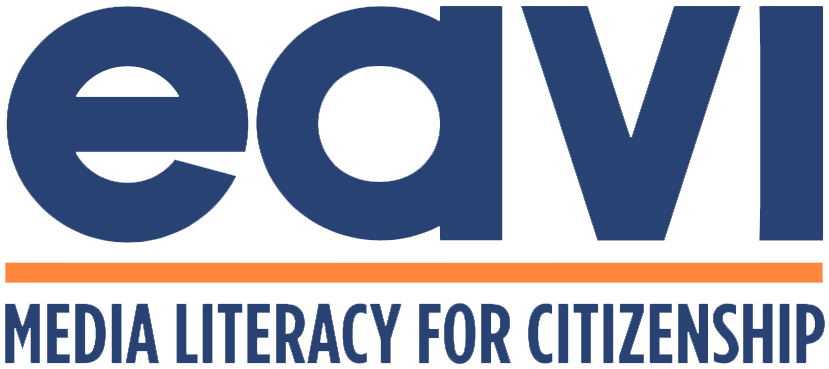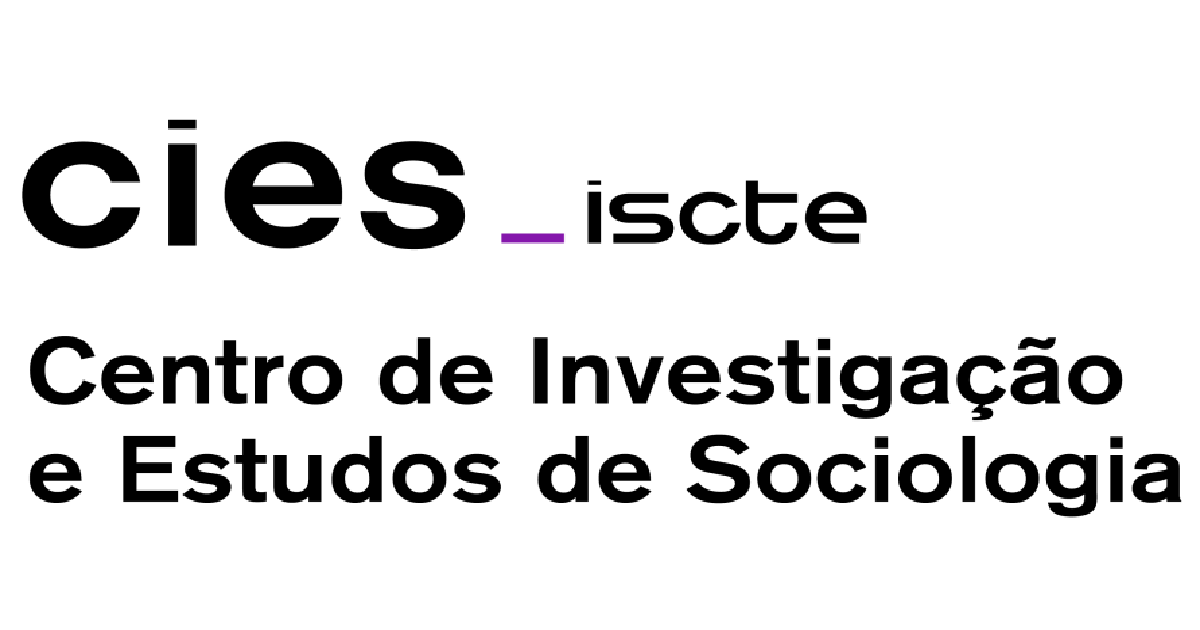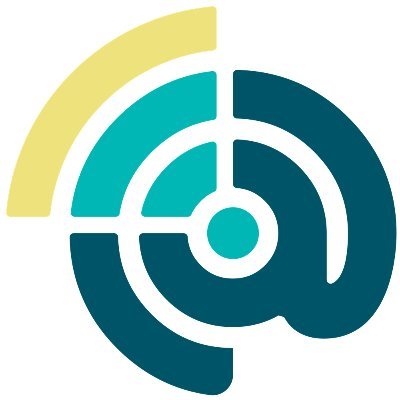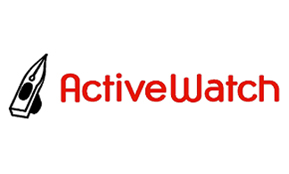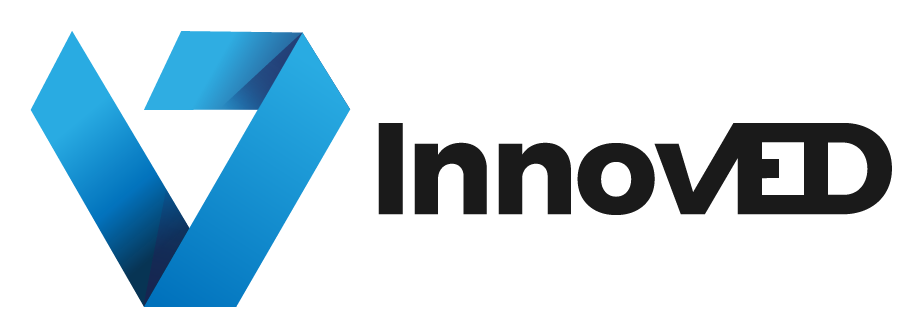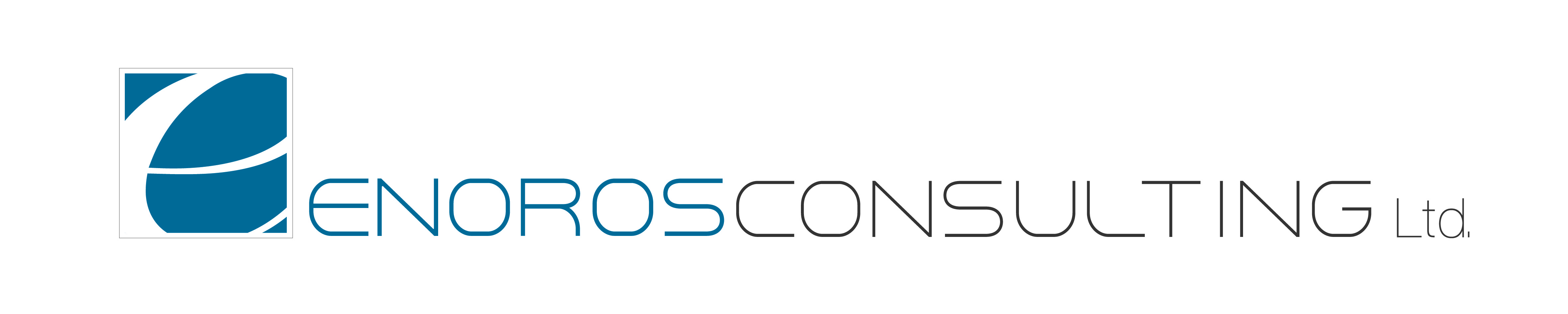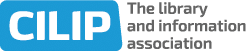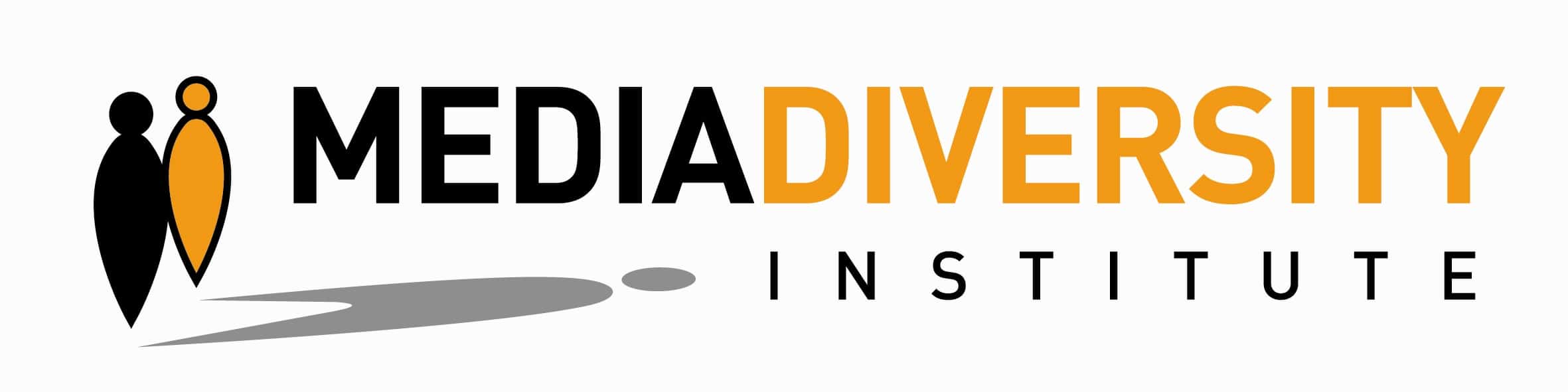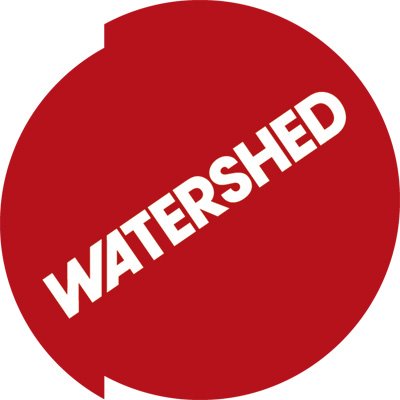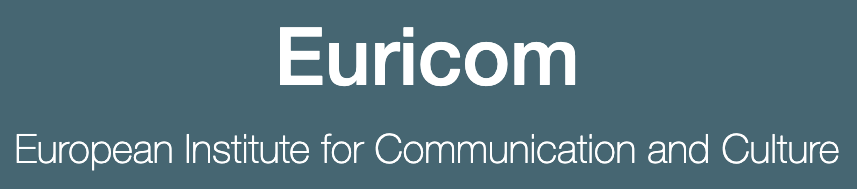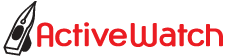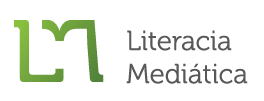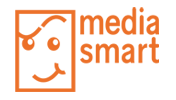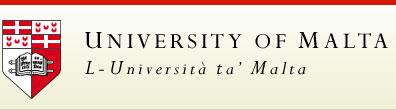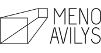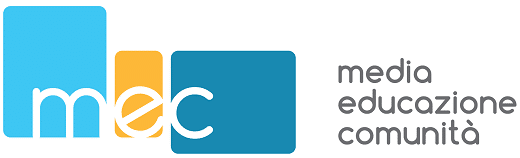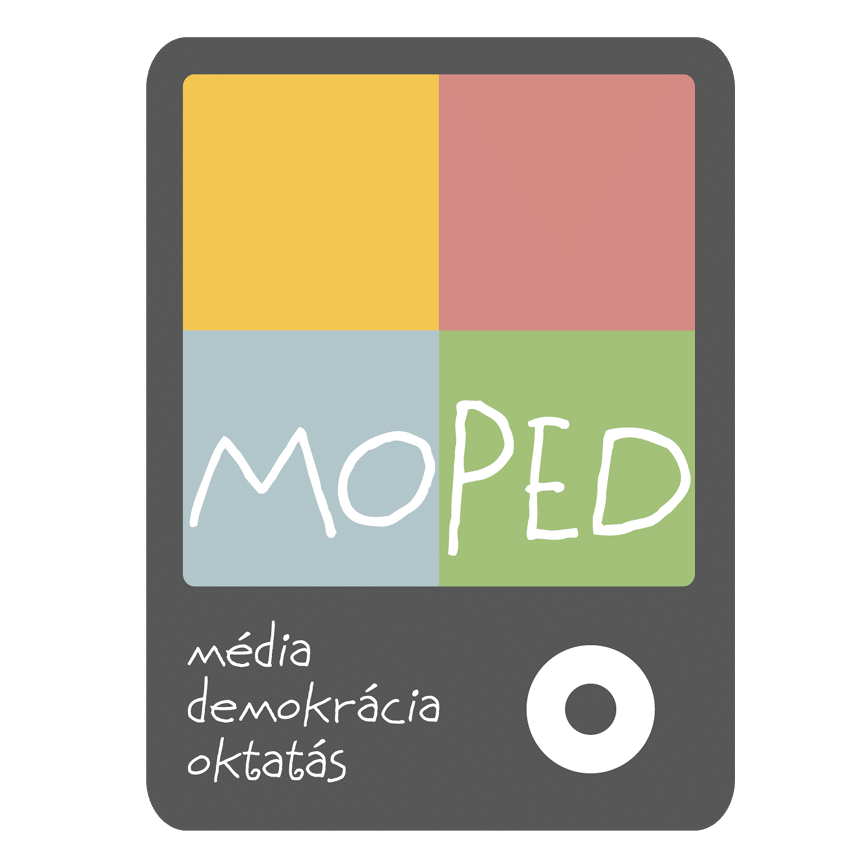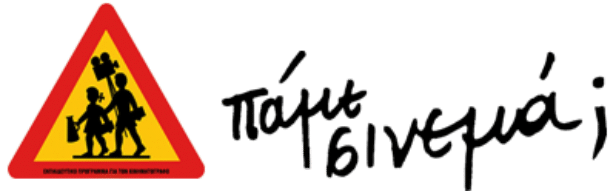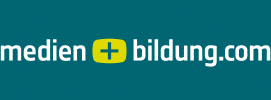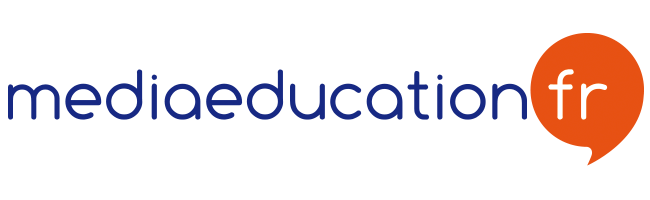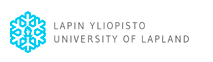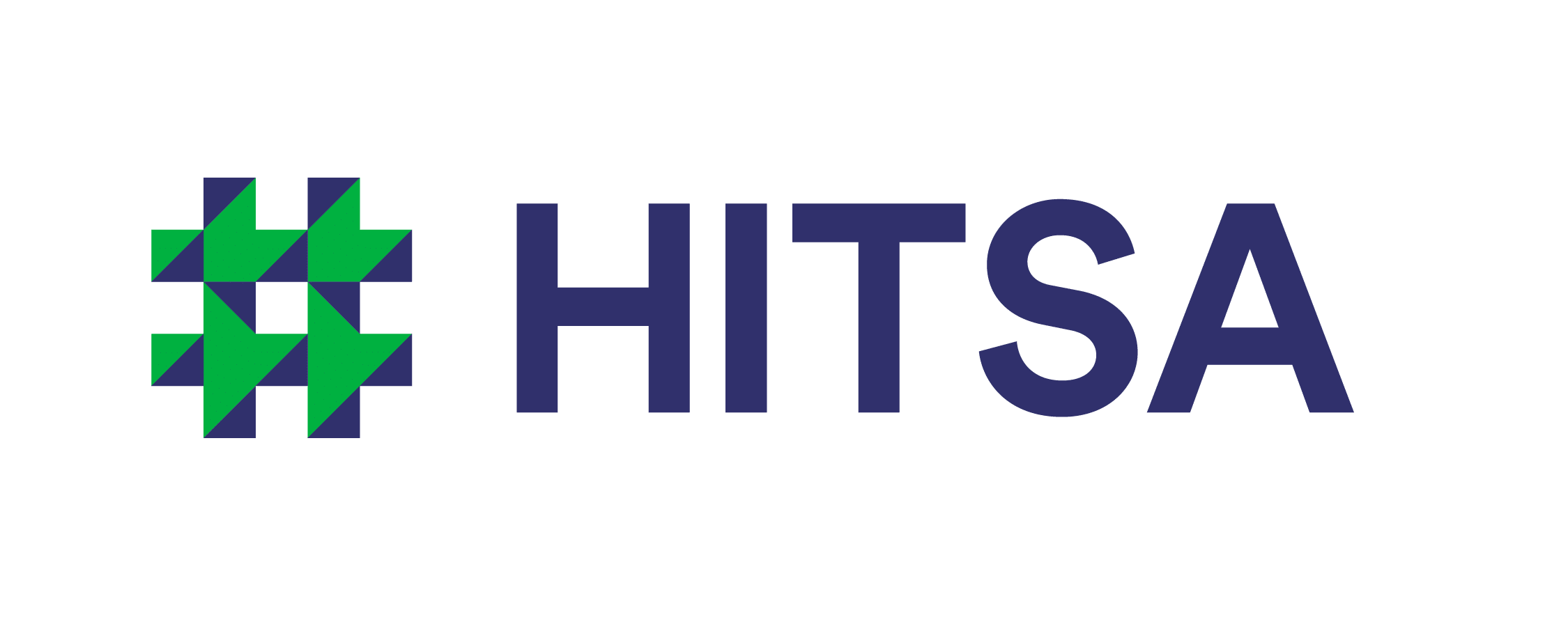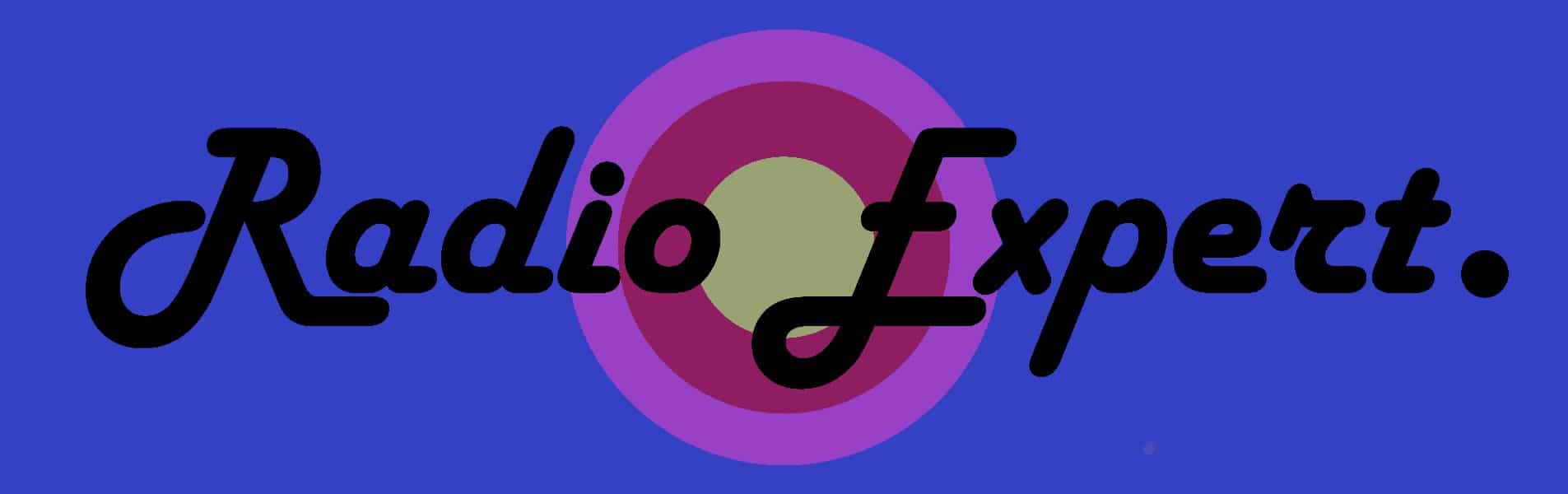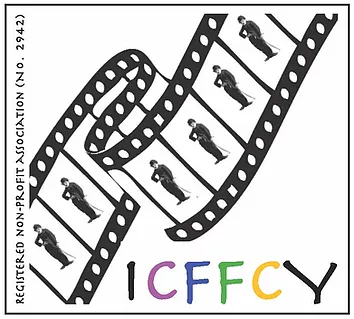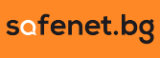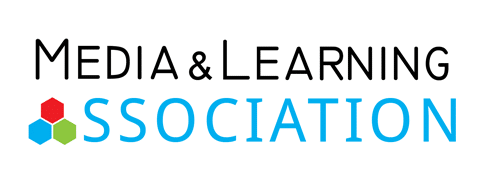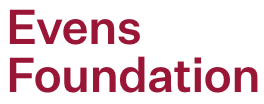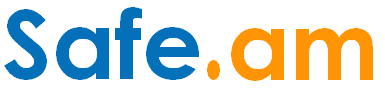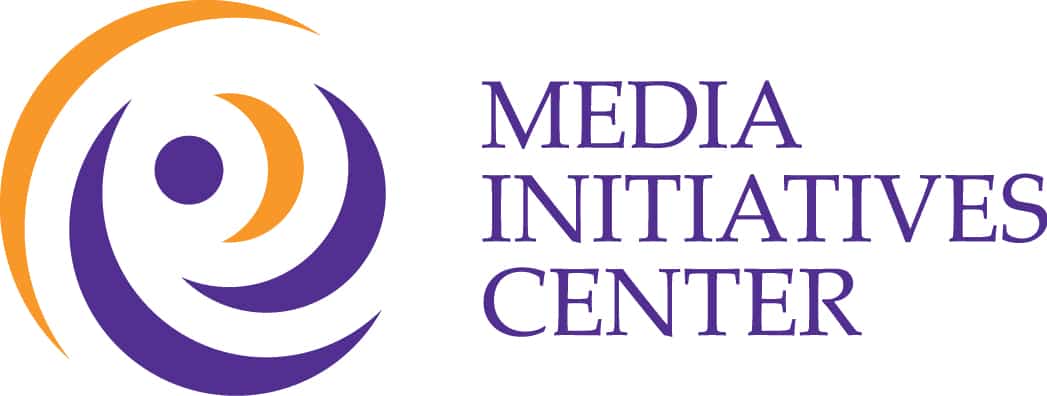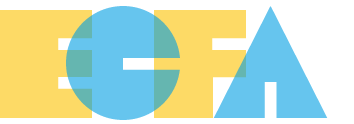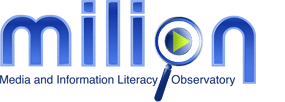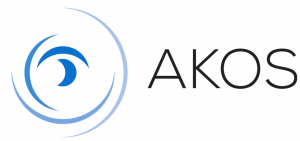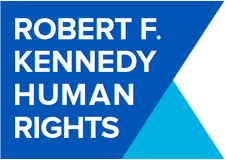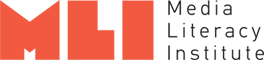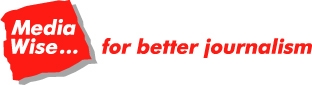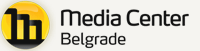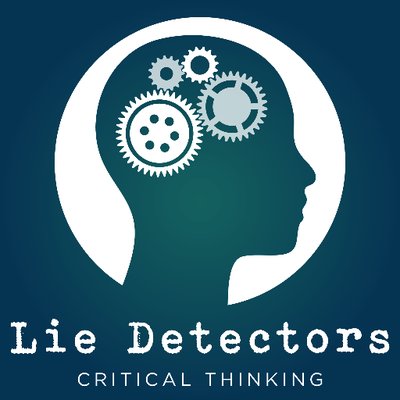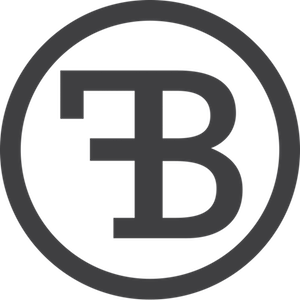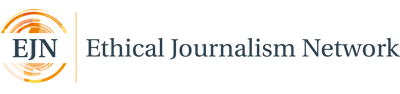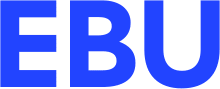Project Description
The Secret Agent’s Guide to Protecting your Phone Privacy
TL:DR (Too Long: Didn’t Read) is EAVI’s series of simple guides to navigating the media landscape. The tips herein are intended to be a guide for users of these platforms who wish to exercise some power over their data and personal information and stay stealthy …like a secret agent!
Each selected social media platform contains four sets of instructions:
- Ads Settings – To prevent your accounts from being tracked
- Two-Factor Authentication – To prevent your accounts from being accessed by thieves or hackers
- Blocking – To block people, ads or report inappropriate posts
- Tips – A few extra tips to help tighten up your privacy
The phone section is contains settings for Ads, Screen Lock, Location Services and Encryption. Most of the settings are intended for Android users, as they make up around 85% of smartphone users, but there are some settings for iPhone users as well.
 The following guide to protecting your phone is perhaps the most important one to follow. It is intended for Android users as Android phones are by far the most popular phones, however there are some settings included for iPhone users too
The following guide to protecting your phone is perhaps the most important one to follow. It is intended for Android users as Android phones are by far the most popular phones, however there are some settings included for iPhone users too
Ads Settings
iPhone or iPad
- Go to your phone’s settings Settings
- Tap Privacy
- Select Advertising
- Turn on Limit Ad Tracking
Android
- Go to Google Settings
- Tap Ads
- Tap Opt out of interest-based ads
- Hit OK
For more on online behavioural advertising in the EU see the website of the European Digital Advertising Alliance where you can opt out of certain ad settings.
Screen Lock
- Go to your phone’s Settings
- Tap Security
- Select Screen Security
- Choose type of lock; we recommend Pin or Password over Pattern, as it is relatively easy for other people to see you enter a pattern
- Make you sure you choose something you can remember
Location Services
Android
- Go to your phone’s Settings
- Under Personal select Location
- Toggle the switch to OFF
iPhone
- Open your phone’s Settings
- Select Privacy
- Choose Location Services
- Toggle switch to OFF
Encryption
Encrypting your phone is one of the best ways to protect your data in the event that your phone is stolen and it is highly recommended by security experts.
NOTE: Newer Android’s are encrypted ‘out-of-the-box’ and cannot be unencrypted
Be aware that encrypting your phone can take about an hour so you should not attempt this without at least 80% charge on your battery. It should be plugged in throughout this process.
- Begin by going to your Android Settings and selecting Security
- Here you will see a list of options including Encrypt phone
- Selecting this option will give you a screen like the one on the right that informs you a little about the process. If you haven’t charged your phone enough your Android will let you know
- Be aware: Once you select Encrypt phone you cannot do anything to interrupt the process or your phone’s data might be lost

There are so many options for Facebook privacy settings that some of us adopt the stance of an ostrich where our privacy is concerned and plant our heads firmly in the sand. That said, a quick review of your privacy settings can yield some surprises and help you take back control.
Ads Settings
- Click on the
or
at the top-right corner of an ad
- Choose Why am I seeing this?
- Tap Manage your ad preferences
- Choose which ones to remove
- Go to Facebook Settings
- Click Edit next to the setting Ads based on my use of websites and apps
Select Off for Show online interest-based ads.
BONUS
On your computer you can block most ads from showing on Facebook (and other websites) using an open source ad blocker browser plugin such as uBlock. These plugins will not only block ads but also prevent third party trackers from tracking your behaviour online. For more on the arguments for and against ad blocking check our article here.
Two-Factor Authentication
- Go to Account Settings
- Select Security Settings
- Select Login Approvals click Edit then Get Started
- Enter a name and click Add Browser
- Select Android, iPhone or iPod Touch
- Enter your Cellphone number
- Get verification code & enter it
- Click Close
Blocking
To block someone
- Select the person’s profile
- Tap the menu icon (three vertical dots )
- Hit Block
- At the bottom of the pop up window choose Cancel or Block
To report a post
- Tap down arrow at the top-right of the post
- Scroll down and select Report post
- Choose a reason to report
Tips
Your public profile
There are more options to change your preferences on Facebook in your computer’s browser than there are on your phone. For example;
Ever wondered what your profile page looks like to a complete stranger? A neat trick that you can try is to have a look at how your profile looks to someone who isn’t friends with you.
- Go to your profile page
- In the bottom-right hand corner of your banner photo there is a button that says View Activity Log and next to it is a button with three horizontally-placed small dots
- Click it and select View As
- Select to view your profile as public
- Is there anything you see there that you don’t want strangers seeing?
There are 4 settings for making posts on Facebook
- Public – anyone can see it, including people who aren’t even on Facebook
- Friends – only people in your friends list can see it
- Only Me – only you can see it
- Custom – you can choose which people will be allowed to see it

 Instagram is a fun app but in some ways it is more fraught with privacy concerns than some of the other social media applications. For example, because many people’s Instagram posts are public and many of your followers might not be people you necessarily know, posting images of your home and its contents – especially with the location settings on – could make your home a target for thieves.
Instagram is a fun app but in some ways it is more fraught with privacy concerns than some of the other social media applications. For example, because many people’s Instagram posts are public and many of your followers might not be people you necessarily know, posting images of your home and its contents – especially with the location settings on – could make your home a target for thieves.
Ads Settings
As Instagram is owned by Facebook, the settings to opt-out of interest-based ads
are done through Facebook as described above
Two-Factor Authentication
- Tap the Two-factor Authentication selector from the above menu
- To activate 2FA toggle the switch next to Require Security Code on the right
- If you choose to get backup codes sent to you then you can screenshot them for later
Blocking
- Go to your profile (bottom-right button)
- Tap on Followers
- You should see a list of all your Instagram followers. Select the person you want to exclude from seeing your posts and bring up the three vertical dot menu in the top-right corner
- When the pop-up window appears, select Block
Tips
Set your feed to Private Account so that only those people chosen by you can see your craftily filtered gems. This setting also means your photos won’t appear in web searches.
- Tap the three vertical dots (or the gear-shaped icon on iOS) to see your various settings.
- From there you can toggle the switch next to Private Account to ON or OFF.
 Young people already have an advantage over older users when it comes to Snapchat in that older generations generally don’t know what it even is. The app has a built-in privacy mechanism, which is that it deletes Snaps after the receiver has seen them. However, as Snap Chat states in their terms and conditions:
Young people already have an advantage over older users when it comes to Snapchat in that older generations generally don’t know what it even is. The app has a built-in privacy mechanism, which is that it deletes Snaps after the receiver has seen them. However, as Snap Chat states in their terms and conditions:
“Keep in mind that the users you send Snaps, Chats, and any other content to can always save that content or copy it outside the app. So, the same common sense that applies to the Internet at large applies to Snapchat as well: Don’t send messages or share content that you wouldn’t want someone to save or share.”
Ads Settings 
Snap Audience Match is how Snap Chat delivers ads to you based on your interests. They match third-party data on your offline purchasing behavior with the data they have on you.
Basically, like similar settings on Google and Facebook, turning off this option means you will still see ads however they will not be based on your interests.
- Tap the ghost icon while in camera mode
- In the top-right corner select the gear icon for settings
- Scroll down until you see Manage Preferences
- At the bottom of the Manage Preferences screen select Advert Preferences
- Tap the toggle next to Snap Audience Match to turn this setting off
Two-Factor Authentication
- Go to Account Settings by tapping the gear icon in the top-right hand corner of the screen
- Select Security Settings
- Select Login Approvals click Edit then Get Started
- Enter a name and click Add Browser
- Select Android, iPhone or iPod Touch
- Enter your Cellphone number
- Get verification code & enter it
- Click Close
Blocking
To block someone
- Select the profile of the person you want to block
- Tap the menu icon
- Hit Block
- At the bottom of the pop up window choose Cancel or Block
To report a post
- Tap down-facing arrow at the top-right of the post
- Scroll down and select Report post
- Choose a reason to report
Tips
Privacy Settings
Under Who Can… and in the Contact Me section you can select either Everyone or My Friends. You can then choose if you want to do the same with View My Story.
Location
There are plenty of reasons not to activate location on your phone but if you activate Filters or Our Story features on Snapchat then you will activate location.
Permissions
is a list of all the permissions you have given Snapchat to use your phone. These options cannot be changed except by deleting the app from your phone, however it is a transparent list of all the things Snapchat has control of and access to on your phone.
Revoke Permissions
Happily, if at any time you want to revoke Snapchat’s access to your phonebook and location settings you can. However, these settings are found on your phone rather than in the Snapchat app itself.
Twitter is a great communication tool and is great for finding breaking news, interesting articles, promoting a cause and there are a lot of genuinely funny users out there despite its well-documented excess of trolls, which the company has sought to remedy in some measure.
Ads Settings
Twitter Settings browser
- Click on your profile pic in the top right-hand corner of the screen
- Select Settings
- In the left-hand sidebar choose Security and privacy
- Scroll down to Personalization and Promoted content
- Uncheck Tailor ads based on information shared by ad partners and disable interest based ads.
NOTE: These options should also tell you if you have Do Not Track enabled in your browser settings. If not, consider changing.
Twitter phone app
- Tap your profile pic in the top-left of the screen
- Go to Settings
- Select Privacy and content
- From here you can select from numerous settings for tightening up your privacy, however to block Twitter from tracking you disable the settings for –
- Tailor Twitter based on my apps
- Tailor ads based on info from ad partners
Two-Factor Authentication
- Tap on your profile pic to go to Settings
- Select Account
- Tap Security.
- Select the empty box next to Login verification (Important: You’ll be asked to associate your phone number with your account)
- Hit the Start button
- Enter your Twitter password to enroll in login verification
- Add your phone number and tap Send code button
- You should receive a code via SMS
- Enter the code and hit Submit
- Make sure you tap Get backup code
TIP: Take a screenshot of the backup code!
Blocking
Blocking from a Tweet
- Tap icon at the top of a Tweet
- Tap Block
- Select Block again to confirm
Blocking from a profile
- Visit the profile page of an account
- Tap the 3 dot overflow icon
- Tap Block
- Select Block again to confirm

Tips
Protect my Tweets/ Read messages from anyone/ Send-Receive Read Receipt
There are some extra privacy settings that determine who can contact or tag you through Twitter.
- Tap your profile pic
- Select Privacy and content
- Scroll through and add a tick to any of the boxes next to the headings to further tighten up your security settings
 Whatsapp allows us to send text, pictures, audio and video around the world and is one of the safest private messaging apps because it employs end-to-end encryption. However, it does keep and share your metadata which is why we recommend Signal, a free app by Whisper Systems. Whatsapp is free to download but after being bought by Facebook some settings were changed to send your data to Facebook so that they can serve you more relevant advertising.
Whatsapp allows us to send text, pictures, audio and video around the world and is one of the safest private messaging apps because it employs end-to-end encryption. However, it does keep and share your metadata which is why we recommend Signal, a free app by Whisper Systems. Whatsapp is free to download but after being bought by Facebook some settings were changed to send your data to Facebook so that they can serve you more relevant advertising.
Ads Settings
Whatsapp is owned by Facebook and doesn’t deliver ads to customers, however the app does send user data to Facebook to deliver ads
tailored to your interests there
- To stop Whatsapp from sharing your data with Facebook tap the three vertical dot icon in the top-right of the screen
- Choose Settings
- Select Account
- Tap the tick box next to Share my account info to turn the setting off and stop Facebook from tracking you
 Two-Factor Authentication
Two-Factor Authentication
Two-Step Verification is quite new on Whatsapp so many people are still unaware of its existence.
To enable 2FA
- Tap the three vertical dot icon in the top-right of the screen
- Choose Settings from the dropdown menu
- Select Account
- Tap Two-Step Verification
- A screen comes up telling you about 2FA, select ENABLE
- Enter a 6 digit passcode that you’ll remember
- You may also add your email address in case you forget the passcode
Blocking
- Tap the three vertical dots at the top-right of the screen
- Select Settings from the dropdown menu
- Choose Account
- Privacy
- Blocked Contacts. This page displays all contacts that you have blocked
- Tap the
Add button in the top right
- From your list of contacts, select the ones you wish to block
Tips
Hide information about yourself
- Go to Settings (tap the three vertical dots in the top right-hand corner)
- Tap Account
- Select Privacy
- Under Who can see my personal info there are options for –
- Last seen – lets users see when you were last online
- Profile photo – Who can see your profile pic
- Status – lets users know that your Whatsapp is open and connected
- The best settings for privacy are to switch each one of these options to Nobody or My Contacts depending on how much information you want to give away
TIP: Another setting at the bottom of this screen, Read receipts can be disabled if you don’t want your contacts seeing if you have read their messages or not which has the added value of making you feel less guilty for not having replied to them ;)
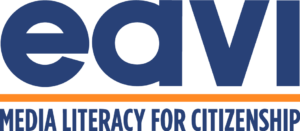

 or
or  at the top-right corner of an ad
at the top-right corner of an ad